この記事では、ロリポップレンタルサーバーからConoHa WING(コノハウィング)へのサーバーの移設(引っ越し)方法を書いています。
『ConoHaWINGのWordPress簡単移設』では、どうしてもうまくいかなかったので『UpdraftPlusプラグイン』を使って移設する方法をまとめています。
- 『ConoHaWINGのWordPress簡単移設』はロリポップの場合エラーになることが多い
- ロリポップレンタルサーバーからConoHa WING(コノハウィング)へのサーバーの移設をUpdraftPlusプラグインを使って行う方法
- ロリポップからConoHaWINGへサーバーを移設する方法まとめ
『ConoHaWINGのWordPress簡単移設』はロリポップの場合エラーになることが多い
また、公式の「ConoHa WINGお乗換えガイド」には、とてもわかりやすくサーバー移設(引っ越し)の方法がまとめられており、手順通りやれば問題なく完了しそうに思います。
私もConoHa WING契約前に上記ガイドをみて、これなら私にも簡単に引っ越しできそうだと思い、契約することにしました。
しかし、実際にやってみると「WordPressをコピーしてインストールする!」という最後の手順の最後で何度やってもエラーが発生し、結局『WordPress簡単移行』を使用しての移設は諦めました。
今回はこの様な経験を活かし、色々と調べた結果『UpdraftPlusプラグイン』を使うのが一番簡単という結論になりましたので、その方法の全てを皆様に共有します!
ロリポップレンタルサーバーからConoHa WING(コノハウィング)へのサーバーの移設をUpdraftPlusプラグインを使って行う方法
ここからは実際に、ロリポップレンタルサーバーからConoHa WING(コノハウィング)へのサーバーの移設を『UpdraftPlusプラグイン』を使って行う方法をご紹介していきます。
作業に取り掛かる前にざっくりとやることがわかっていたほうが良いかと思いますので、流れだけ簡単に書いておきます!
今回行う作業は、上記の7つになります。
私はわからない言葉などを調べながら作業をし『1サイト30分程度』で7つの作業が完了しました。
今回は初心者の方(私含む)が気になるであろう言葉の意味なども全て含めてご紹介しますので、この記事を見ながらやれば、私の半分の時間『1サイト15分程度』で7つの作業が完了するかと思います!
1.ロリポップ(旧サーバー)でバックアップを作成する。
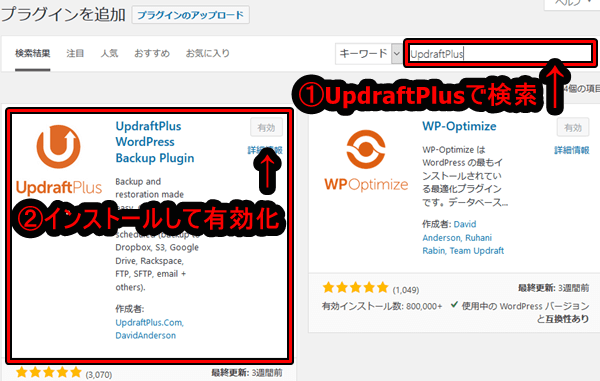
まずは、ロリポップ(旧サーバー)でバックアップを作成します。
つまり現在運営しているサイトのバックアップを作成しますので、いつも通りサイトにログインして、バックアップを取るためのプラグイン『UpdraftPlusプラグイン』を検索し「インストール」→「有効化」して下さい。
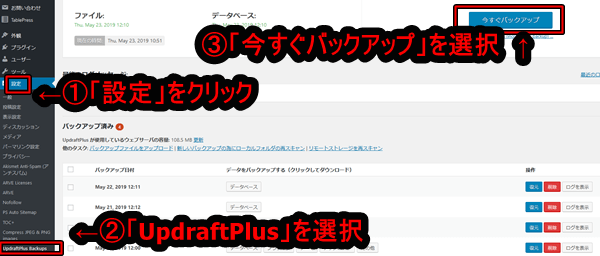
『UpdraftPlusプラグイン』を「有効化」した後、管理画面の「①設定」→「②UpdraftPlus」を選択→「③今すぐバックアップ」を選択します。
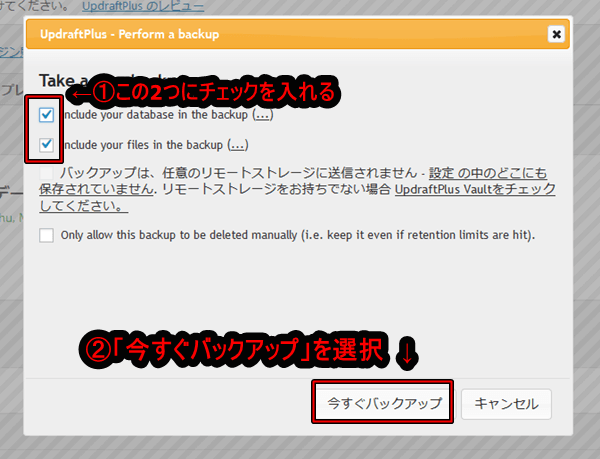
その後、上記画像のような画面となりますので①「 (…)」「 (…)」の2つにチェックを入れ、②「今すぐバックアップ」を選択します。
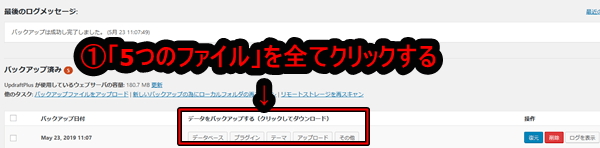
しばらくすると、上記画像のように「データベース」「プラグイン」「テーマ」「アップロード」「その他」と5つのファイルが出てきますので、1つずつクリックしていきます。
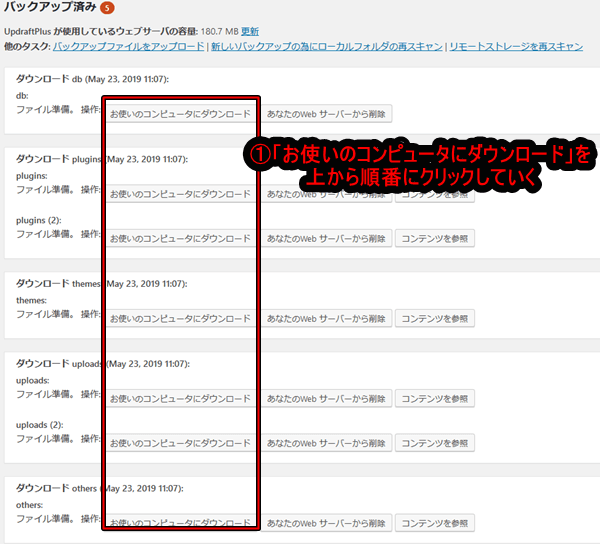
5つのファイルを1つずつクリックした後は、上記画像のような状態になります。
「plugin(2)」のようにファイルが2つに分かれる項目もありますが、必ずどちらもダウンロードして下さい。
ダウンロードしたバックアップファイルは「デスクトップに保存」しておくとわかりやすいです。
ここまでで、ロリポップ(旧サーバー)でバックアップを作成する作業が完了しました!
2.ConoHa WING(新サーバー)で独自ドメインを設定する。
ここからは、ConoHa WING(新サーバー)での作業となります。
ConoHa WINGへの申込みが完了した後は、まず独自ドメインを設定します。
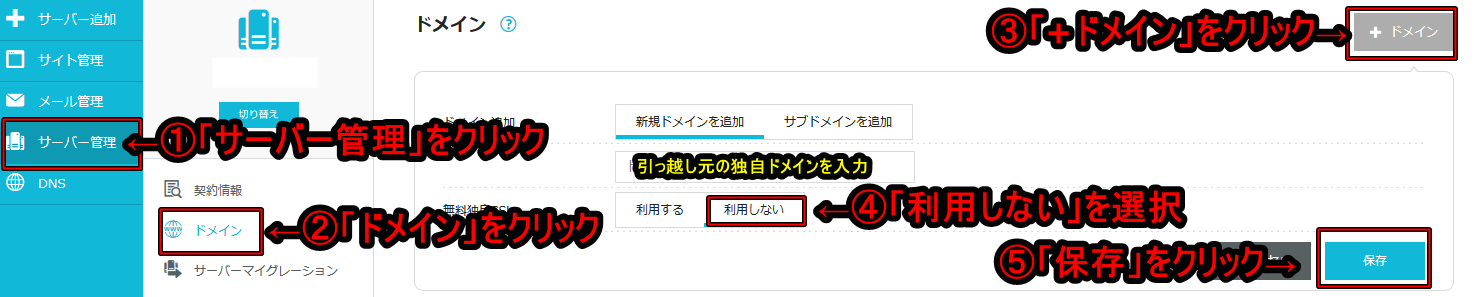
独自ドメインを設定する
最初にConoHa WINGのコントロールパネルにログインをします。
3.設定した独自ドメインに新しいWordPressをインストールする。
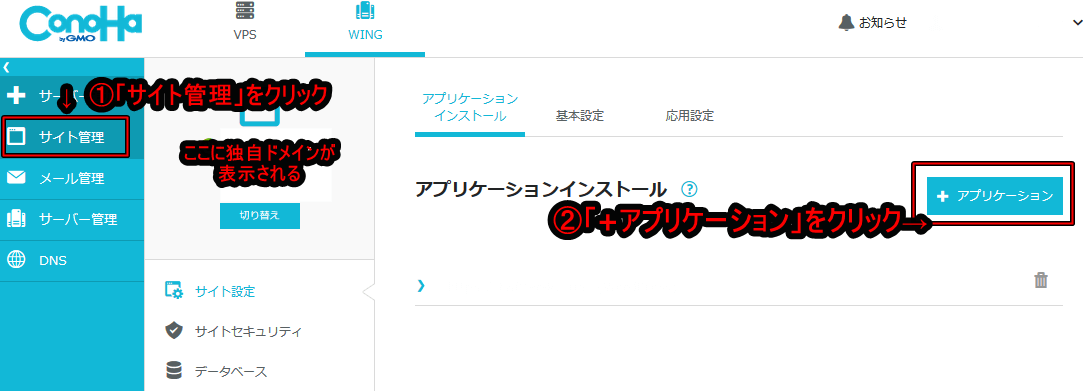
設定した独自ドメインに新しいWordPressをインストールする
ここでは、先程設定した独自ドメインに、新しいWordPressをインストールしていきます。
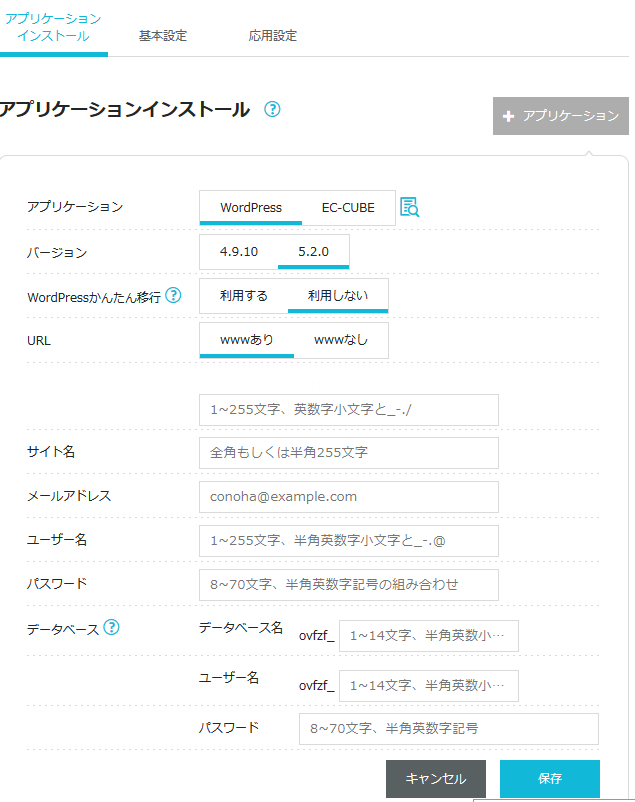
「アプリケーションインストール」画面
「+アプリケーション」をクリックすると、上記の様な画面が表示されます。
以下のように設定して下さい。
全て入力した後、画面右下に表示されている「保存」をクリックしていただくと、独自ドメインに新しいWordPressのインストールが開始されます。
しばらく待つとステータスが「稼働中」となる
WordPressのインストール開始後「3-5分程」待つと、ステータスというところが「構築中」から上記画像のように「稼働中」に変わります。
「稼働中」になれば、WordPressのインストールは完了です。
*必ず「稼働中」になったことを確認後、次の作業を実施して下さい。
4.hostsファイルというものの書き換えを行い、今自分が使用しているパソコンでのみ新サーバーへの変更内容を見れるようにする。
この後、すぐにWordPressの復元作業に入りたいところですが、うっかり不完全なサイトをユーザー様に見せないように一手間加えます。
ここで行って頂くのは「hostsファイル」というものを書き換え、自分のパソコンでのみ新しいサーバー(ConoHa WING)のサイトを閲覧できるようにする作業です。
「hostsファイルの書き換え」にはフリーソフトを使用します。
まず、上記どちらかのフリーソフトをダウンロードして下さい。
その後ConoHa WINGのコントロールパネルで、フリーソフトを使用するのに必要な情報を確認します。
必要な情報というのは『新サーバーのIPアドレス』になります。
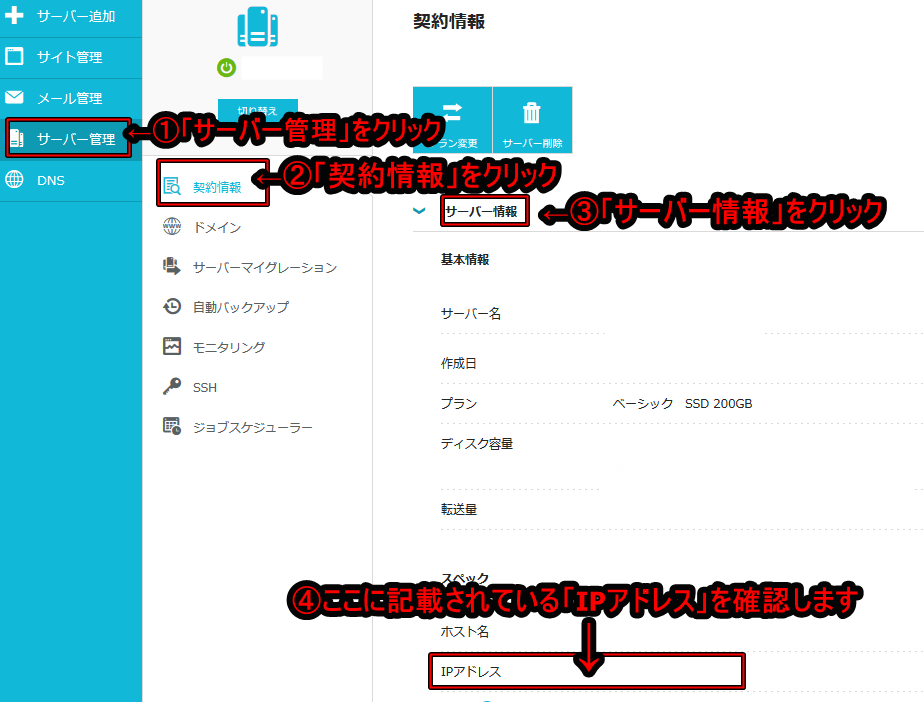
『新サーバーのIPアドレス』を確認する
『新サーバーのIPアドレス』を確認するには、ConoHa WINGのコントロールパネルで、以下のような操作を行います。
このように確認した「IPアドレス」と、先程インストールして頂いたフリーソフトを使って「hostsファイルの書き換え」を行っていきます。
どちらのフリーソフトも簡単に使用できますが、今回はWindows用の「Hosts File Manager」を使った方法をご紹介します。
「Hosts File Manager」を使った「hostsファイルの書き換え」方法
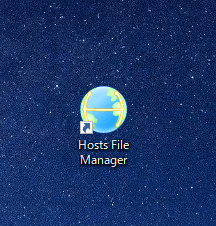
Hosts File Managerデスクトップアイコン
まずは「Hosts File Manager」をインストール後、起動します。
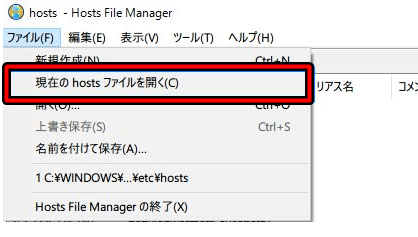
「Hosts File Manager」起動後の画面
起動した後「ファイル」→「現在のhostsファイルを開く」をクリックし、現在のhostsファイルを表示させます。
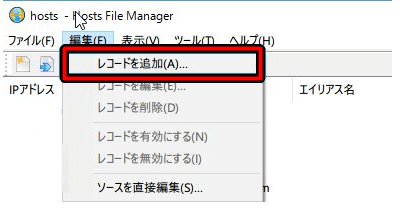
「編集」→「レコードを追加」を選択
その後、「編集」→「レコードを追加」を選択します。
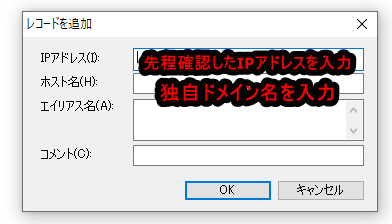
「IPアドレス」と「独自ドメイン名」を入力
上記画像のような「レコードを追加」画面が表示されます。
この後、もう一度「レコードを追加」画面を開いて頂き、「IPアドレス」は先程と同じものを入力、「ホスト名」には【「www.」+「独自ドメイン名」】を入力します。
(このサイトを例にすると「ホスト名」は「taniado.com」と「www.taniado.com」の2パターン入力します。)
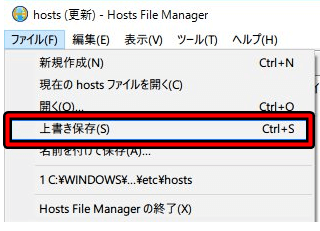
忘れずに「上書き保存」を行う
2パターンのレコードを追加した後、忘れずに「ファイル」→「上書き保存」を行って下さい。
上記作業で「hostsファイル」の書き換えが完了し、自分のパソコンでのみ新しいサーバー(ConoHa WING)のサイトを閲覧できるようになりました。
「hostsファイル」の書き換えは、基本的にすぐに反映されますが「上書き保存」の後、1-2分待って頂くとより確実です。
5.ConoHa WING(新サーバー)にインストールした新しいWordPressにロリポップ(旧サーバー)のバックアップを復元する。
いよいよ、ConoHa WING(新サーバー)にインストールした新しいWordPressに、ロリポップ(旧サーバー)のバックアップを復元します。
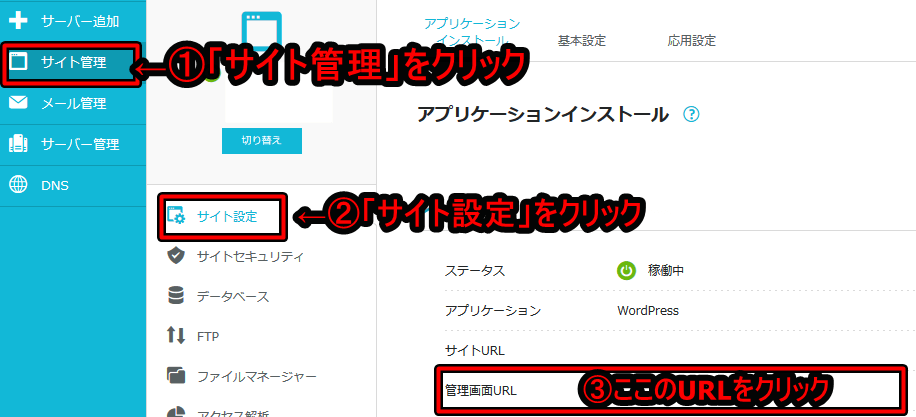
「新サーバー」から「WordPress管理画面」にアクセスする
まずは、「新サーバー」から「WordPress管理画面」にアクセスします。
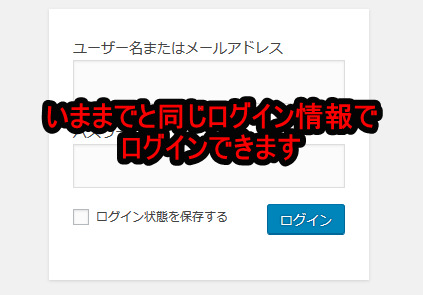
WordPressログイン画面
「アプリケーションインストール(新サーバーでのWordPressインストール)」の時に『引越し元のWordPress』と同じ情報で設定をしているはずですので、新しいWordPressへのログインもいままで使用していた「ユーザー名またはメールアドレス」と「パスワード」でOKです。
新しいWordPressの管理画面にログインした後、まっさらな状態であることを確認した後『UpdraftPlusプラグイン』をインストールします。
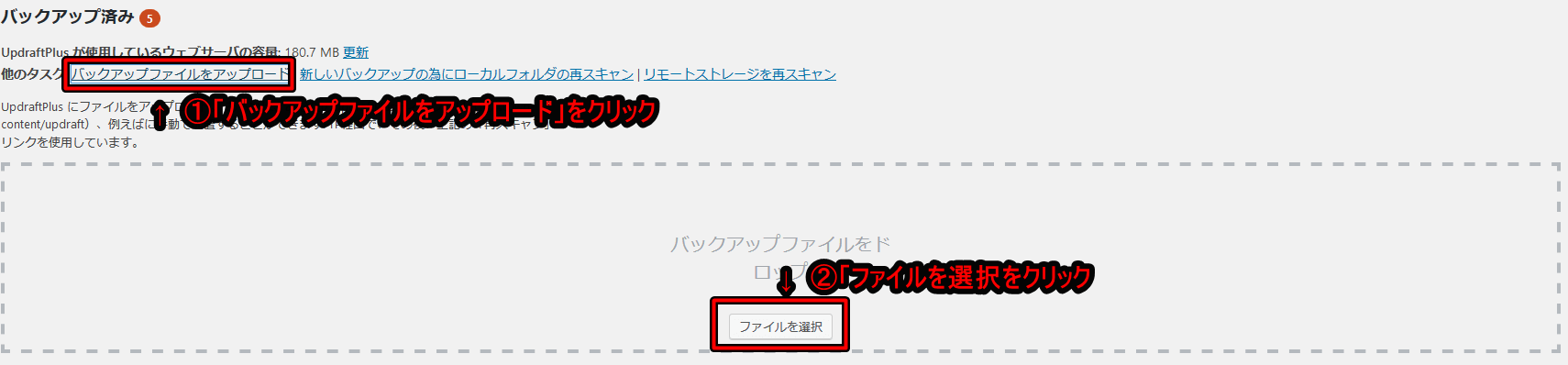
「バックアップファイル」をアップロードする。
ロリポップ(旧サーバー)でバックアップを作成した時と同じように「設定」→「UpdraftPlus Backups」から『UpdraftPlus』のプラグインページを表示します。
『UpdraftPlus』のプラグインページの真ん中あたりに、上記画像のような箇所がありますので「①バックアップファイルをアップロード」をクリックした後「②ファイルを選択」をクリックします。
「1.ロリポップ(旧サーバー)でバックアップを作成する。」の項目で「デスクトップに保存」しておいたバックアップファイルを全てアップロードします。
*少し時間がかかることもありますが、完全に完了するまで待ちます。

バックアップファイルから復元を行う
バックアップファイルのアップロード完了後、上記画像のように「データベース」「プラグイン」「テーマ」「アップロード」「その他」と5つのファイルが揃っていることを確認後、「復元」をクリックします。
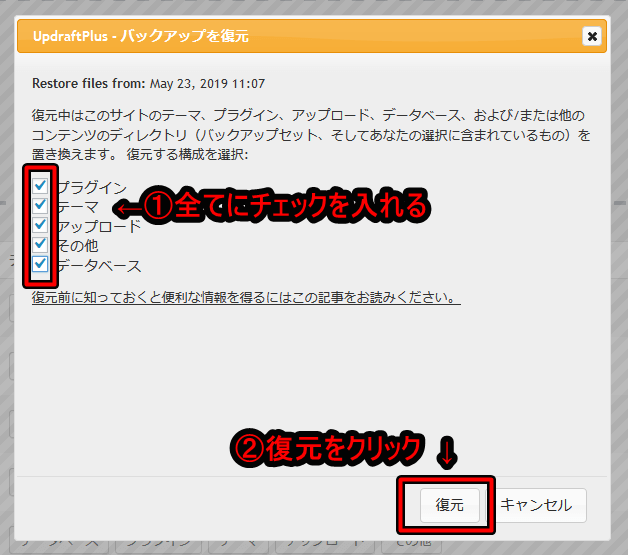
復元最終確認画面
「復元」をクリックすると、上記画像のような画面が出てきます。
全てのファイルにチェックを入れた後、再度「復元」ボタンをクリックすると、バックアップファイルからのサイト復元が始まります。
サイトの復元が完了すると、復元ログが表示されます。
一番最後に「Restore Successful」と表示されれば、復元成功です!
一旦管理画面を更新し、移行前となにか変わっていないか「投稿一覧」や「プラグイン」等のチェックを行った後、実際のサイト表示も確認しましょう。
6.DNS[(D)ドメイン(N)ネーム(S)システム]を新サーバーのものに切り替える。
サイトの復元完了後、サイトの表示チェックも無事完了し、公開してもよい状態となったら、まず「hostsファイル」の書き換えを解除します。
「hostsファイル」の書き換えの解除方法は簡単で、追加したレコードの上で右クリック→「レコードを削除」を追加した2パターン分行い、最後に「ファイル」→「上書き保存」をすればOKです。
「hostsファイル」の書き換えの解除を行った後、DNSの切り替えを行います。
DNSの切り替え作業は「ドメインの管理会社」で行います。
私は「ムームードメイン」を使用していますので「ムームードメイン」でのDNSの切り替え方法をご紹介しますが、どこの「ドメインの管理会社」でも大きく方法が異なるということはないかと思います。
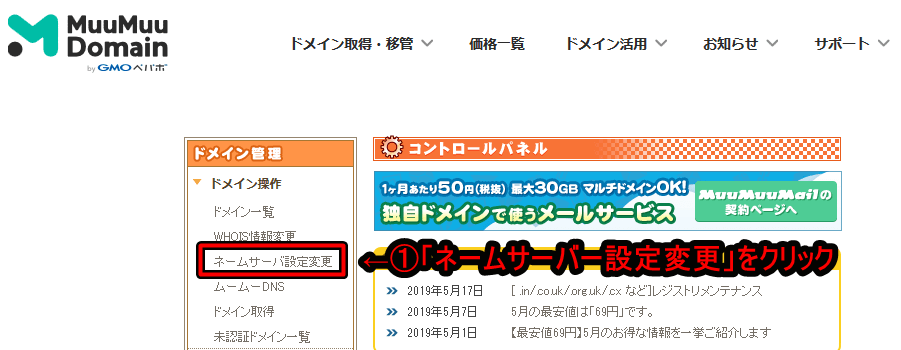
「ムームードメイン」にログインし「ネームサーバー設定変更」をクリック
まず「ムームードメイン」にログインし「ネームサーバー設定変更」をクリックします。
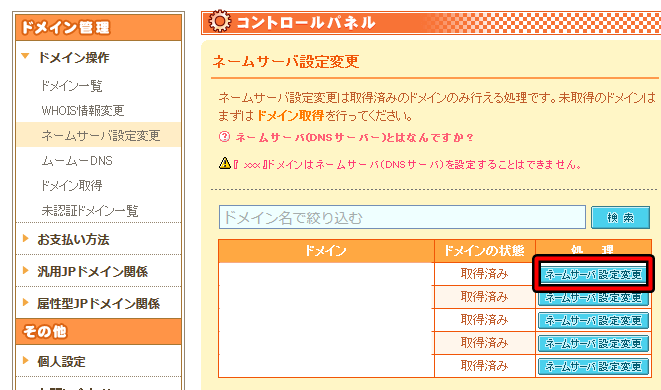
「移行したい独自ドメインの横のネームサーバ設定変更」をクリックする
続いて「移行したい独自ドメインの横のネームサーバ設定変更」をクリックします。
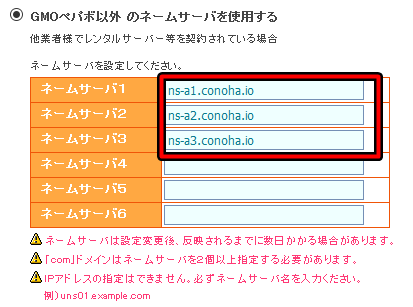
「GMOペパボ以外のネームサーバを使用する」
「GMOペパボ以外のネームサーバを使用する」を選択し、以下の通りにネームサーバを設定します。
最後に同じページの一番下にある「ネームサーバ設定変更」をクリックすれば、ネームサーバの変更が開始されます。
DNSの変更には【DNSの浸透】までの時間が必要で、すぐには反映されず最大72時間程度の時間を要します。
ただ、ほとんどのケースで、24時間以内には【DNSの浸透】が完了することが多いようです。
7.ConoHa WING(新サーバー)でSSL化を行う
【DNSの浸透】が完了したら、ConoHa WING(新サーバー)でSSL化を行います。
*ここからは、SSL対応サイトの方のみ必要な作業です。
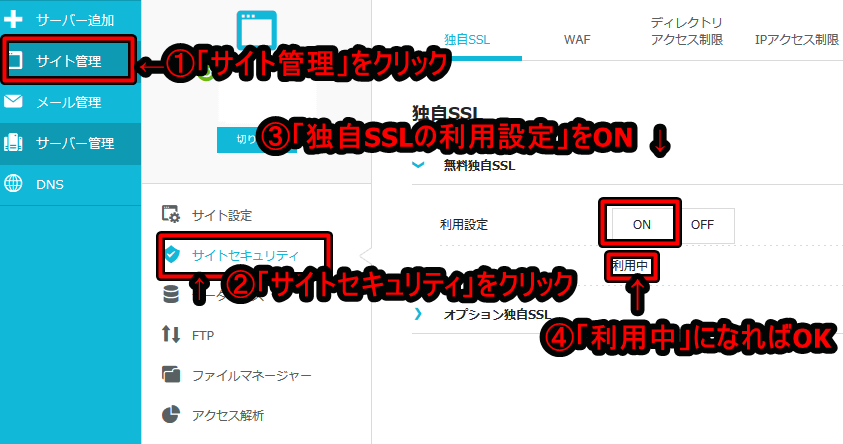
ConoHa WING(新サーバー)でSSL化を行う
SSL化の設定は「ConoHa WINGのコントロールパネル」から以下の手順で行います。
「①サイト管理」→「②サイトセキュリティ」→「③独自SSLの利用設定をON」→「④利用設定の下の表示が”設定中”から”利用中”になればOK」。
もし【DNSの浸透】が終わっていない内に上記作業をした場合は、利用設定をONにした時点で【エラー】となります。
この場合は時間を空けて試す以外に方法はありませんので、気長に待ちましょう。
ちなみに私は計5つのサイトを移設したのですが、すべて1時間以内にはSSLの設定をONにすることができました。
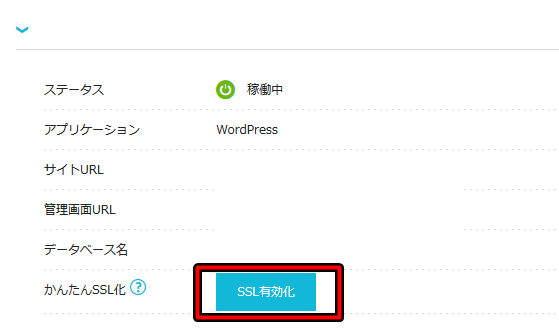
最後にかんたんSSL化の「SSL有効化」ボタンを押す
SSLの設定をONにし、利用設定の下の表示が「設定中」から「利用中」になったことを確認した後、最後にかんたんSSL化の「SSL有効化」ボタンを押すことで、SSL化は完了です。
かんたんSSL化の「SSL有効化」ボタンは「サイト管理」→「サイト設定」にあります。
SSL化が完了すれば、後は完全にサイトが新サーバーに移行するまで1-2週間待った後、旧サーバーのロリポップを解約することで、サーバーの移設(引っ越し)作業は終了です!
ロリポップからConoHaWINGへサーバーを移設する方法まとめ
今回は『【完全版】ロリポップからConoHaWINGへサーバーを移設(引っ越し)する方法』ということで、ロリポップからConoHaWINGへ『UpdraftPlusプラグイン』を使って移設する方法をまとめてみました。
ConoHa WINGの「かんたん移行」機能が使えれば、ここまで手順が複雑になることはないのですが、私の場合はサポートに問い合わせたりしても結局 「かんたん移行」を使うことはできませんでした。
しかし、今回の方法ですと運営している全サイトのバックアップも同時に取ることができましたし、『UpdraftPlusプラグイン』の使い方もマスターできたので良しとします!
実際に使用してみるとConoHa WINGの速さは本当に魅力的で、普段の記事作成のモチベーションも上がりました。
みなさんもこの機会に是非!ConoHa WINGへの移設を検討してみて下さいね!




コメント