この記事では、国内最速のレンタルサーバーConoHa WINGの登録方法を画像付きで初心者にもわかりやすく解説しています。
私も最近ロリポップから管理している全サイト移設したのですが、あまりの快適さに驚いています!
みなさんも「表示が早くて快適なサイト」&「さくさくなサイト制作環境」を手に入れて下さいね!
ConoHa WINGとは?
サービスの提供開始は2018年9月26日とまだ誕生したばかりのレンタルサーバーですが、”国内最速”のレンタルサーバーというのをウリに注目を集めています。
私もロリポップレンタルサーバーから移設(引っ越し)する前は「そんなに変わるの?」と半信半疑でしたが、実際に移設してみると『WordPressの管理画面のサクサク感』『サイトの表示速度』ともに大きな改善が見られました!
ここからは、そんなストレスフリーな高速サーバーConoHa WING(コノハウイング)の登録方法を画像を交えて、わかりやすくご紹介していきます。
ちなみにConoHa WING(コノハウイング)は、かなり珍しい『一時間単位の料金体系』で『初期費用も無料』となっている為、現在のレンタルサーバーを契約したままのちょっとお試しも可能ですよ!
ConoHa WINGの登録方法
まずは「コチラ」か上記バナーより、ConoHa WING公式ページを表示します。

ConoHa WINGトップページ
ConoHa WING公式トップページの「今すぐお申し込み」ボタンをクリックして下さい。
初回登録情報の入力を行う
続いて、初回登録情報の入力を行います。
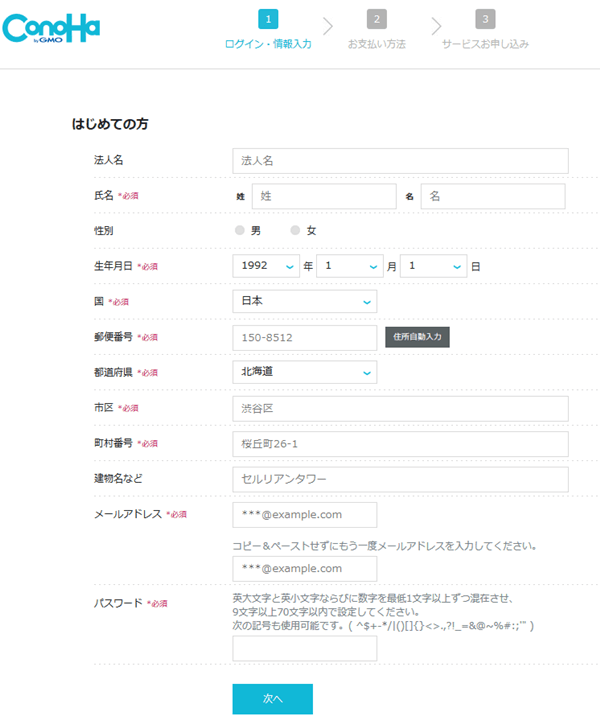
ConoHa WING初回登録情報入力画面
上記の様な画面になりますので、必要な情報を全て入力していきます。
全項目を入力したら「次へ」ボタンをクリックして下さい。
電話番号認証を行う
初回登録情報の入力の後は、電話番号認証を行います。
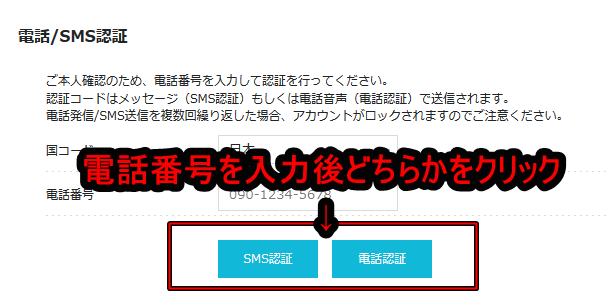
電話番号認証画面
初回登録情報の入力の後「次へ」のボタンをクリックすると、上記画像のような電話番号認証画面が表示されます。
国コードが「日本」になっていることを確認し、使用できる電話番号を入力します。
電話番号の入力後「SMS認証(SMSで確認コードが届く)」または「電話認証(電話がかかってきて自動音声で確認コードを案内)」のどちらかをクリックします。

SMS認証完了通知
「送信」ボタンをクリックした後、上記の様な「SMS認証完了通知」が画面左下に表示されれば電話番号認証は完了です。
サーバー代金の支払い方法を選択する
電話番号認証完了後は、サーバー代金の支払い方法を選択します。
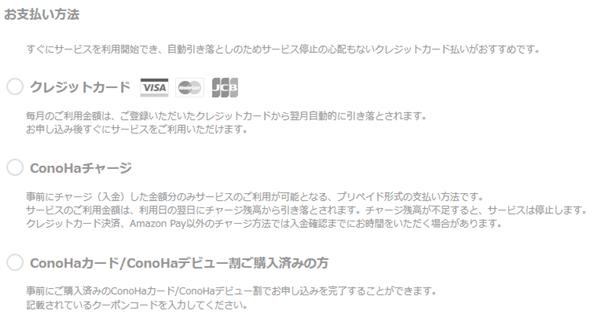
サーバー代金の支払い方法選択画面
支払い方法は「クレジットカード」「ConoHaチャージ」「ConoHaカード」の3つから選択できます。
私はクレジットカード払いを選択しました。
「ConoHaチャージ」「ConoHaカード」の2つは、代金支払い忘れによるサーバー停止の危険があるので、クレジットカードをお持ちの方はクレジットカード一択ではないでしょうか。
Conoha WING側もクレジットカード払いを推奨しています。
またクレジット払いの場合は、登録完了後すぐにサーバーを利用開始できるのもメリットです。
支払いプラン/初期ドメイン/サーバー名を選択、決定する
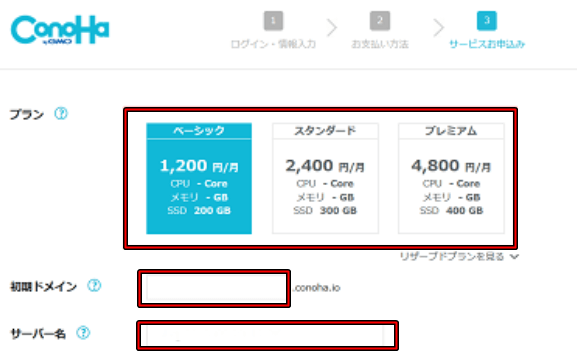
支払いプラン/初期ドメイン/サーバー名 選択/入力画面
サーバー代金の支払い方法を決めた後は支払いプラン/初期ドメイン/サーバー名を選択・入力していきます。
私のサイトはまだ規模も小さいので、ベーシックプラン(月1,200円)を選択しました。
プランについては決定前にネットで情報収集しましたが、相当大きなサイトを運営している方以外はベーシックプランで問題なさそうでした。
『初期ドメイン』『サーバー名』については、自分がわかりやすい好きな名前をつけて大丈夫です!
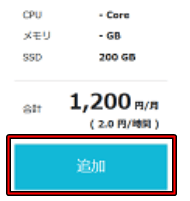
全てを選択、入力した後は同じ画面の右側に表示されている金額を確認します。
自分が選択したプランの金額で間違いなければ「追加」ボタンをクリックします。
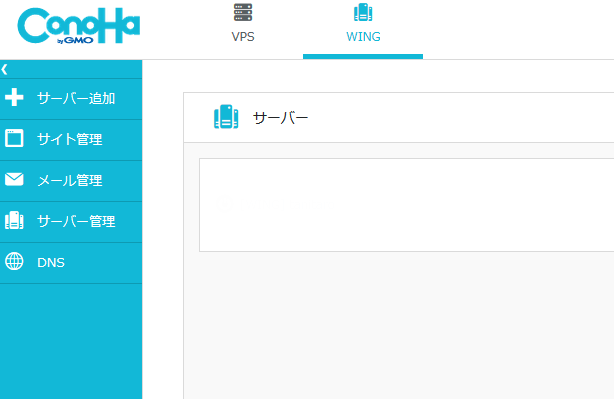
ConoHa WINGのコントロールパネル
この後、ConoHa WINGのコントロールパネルが表示されれば、ConoHa WING(コノハウイング)への登録は完了となります!
登録時に入力したメールアドレス宛にConoHa WINGから「登録完了メール」が届いているはずですので、確認して下さいね。
お疲れ様でした!
ConoHa WING登録方法まとめ
今回は「国内最速サーバーConoHa WINGの登録方法を画像付きで解説」ということで、ConoHa WINGへの登録方法をまとめてみました。
画像つきで、細かく説明したため少し長くなってしまいましたが、実際に作業してみるとスムーズに行けば「5分程度」で登録完了できるのではないかと思います。
ベーシックプランであれば、月1,200円となかなかの低料金で、国内最速のレンタルサーバーに乗り換えることができます。
また、この記事の最初の方でも少し書きましたが、ConoHa WINGは1時間単位での課金ですので、2-3日試すだけならば数百円の支払いだけでお試しもできます。
また別の機会に「どの部分」が「どれほど快適」になったかを詳しくまとめたいと思いますが、本当に快適なサーバーですので是非一度試してみてくださいね!



コメント