WordPressにお問い合わせフォームを設置する際に、多くの方が利用している『Contact Form 7』プラグイン。
簡単な設定で下記リンクのようなお問い合わせフォームを作成することができる人気のプラグインなのですが、正しく設定してもメールが届かないことがあり、原因がわからずお困りの方も多いのではないでしょうか?

実は『Contact Form 7』プラグインのみでは、環境によっては自由にメールの送信先を指定できない場合があり、このことが原因でメールが届かない問題が発生することがあるのです。

『Contact Form 7』送信失敗時のメッセージ
この問題は『WP Mail SMTP』というプラグインですぐに解消することができます。
当記事では『WP Mail SMTP』を使って『Contact Form 7』で作成したお問い合わせフォームからのメールが届かない問題を解消する方法を画像付きでわかりやすくご説明しています。

手順通りに進めていただくと、10分ほどで問題を解消できます。
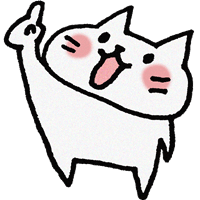
今回はGmailを使った『WP Mail SMTP』の設定方法を解説するにゃ!
『WP Mail SMTP』プラグインをインストールする
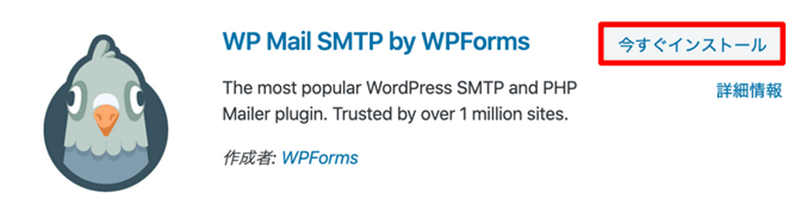
まずは『WP Mail SMTP』をインストールします。
「プラグイン」→「新規追加」→「WP Mail SMTP」と検索→「今すぐインストール」→「有効化」の順に進めて下さい。
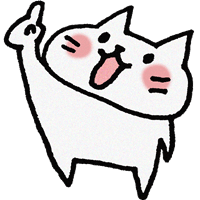
はとぽっぽが目印にゃ♪
『WP Mail SMTP』の設定を開く
『WP Mail SMTP』を有効化すると、WordPressのダッシュボードに「WP Mail SMTP」という項目が追加されていますので、その中の「設定」をクリックします。
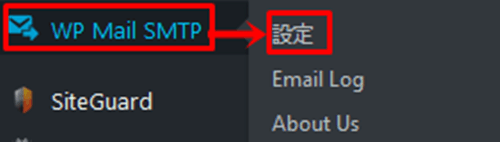
『メール』の設定をする
最初に「一般」タブから『メール』項目の設定を行います。
下記を参考に3つの項目を入力して下さい。
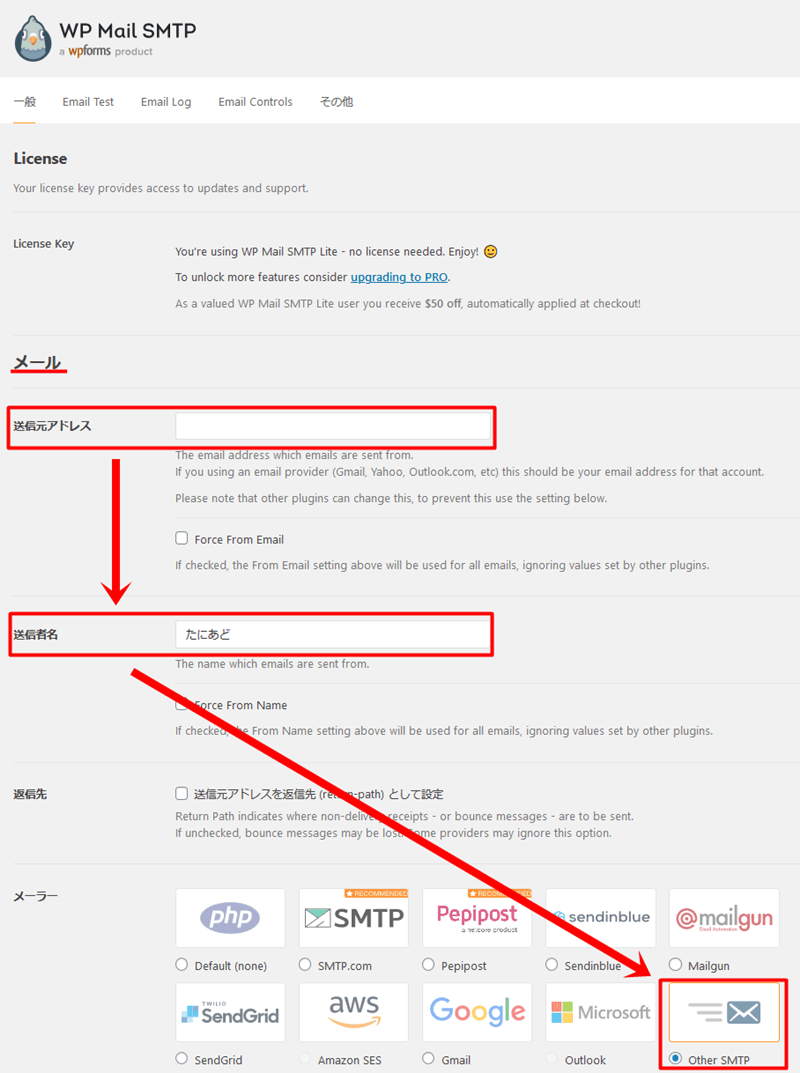
『Other SMTP』の設定をする
次に『Other SMTP』の設定をします。
下記を参考に設定して下さい。
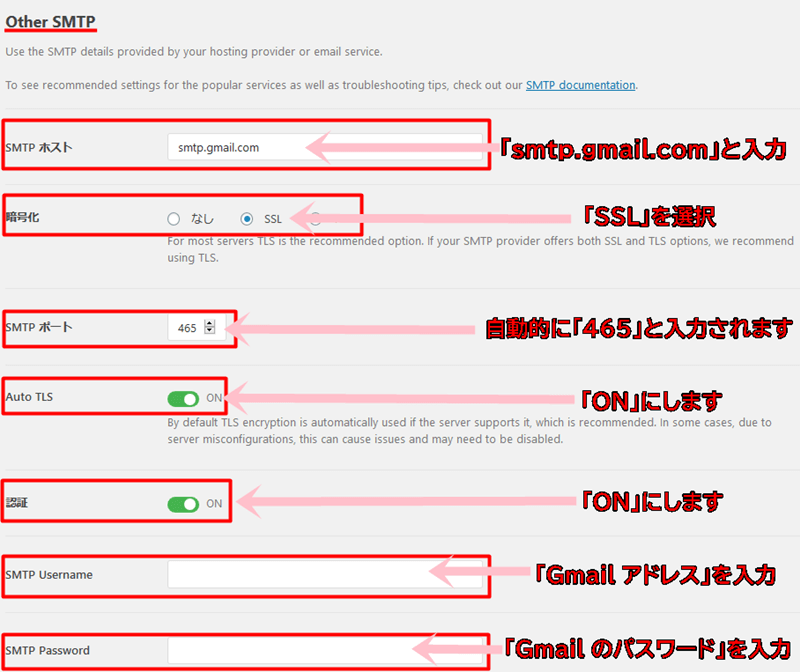

ここまでが『WP Mail SMTP』の設定方法になります。
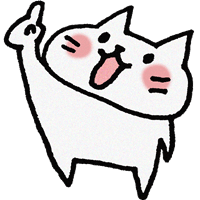
最後に画面左下にある「設定を保存」ボタンをクリックすることを忘れにゃいでね!
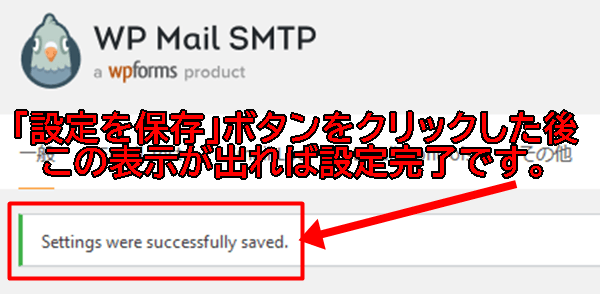
テストメールを送信する
ここまで行ってきた設定が正しく反映されているかを確認するために『テストメール』を送信しておきましょう。
「WP Mail SMTP」でのテストメールの送信は下記手順で行います。
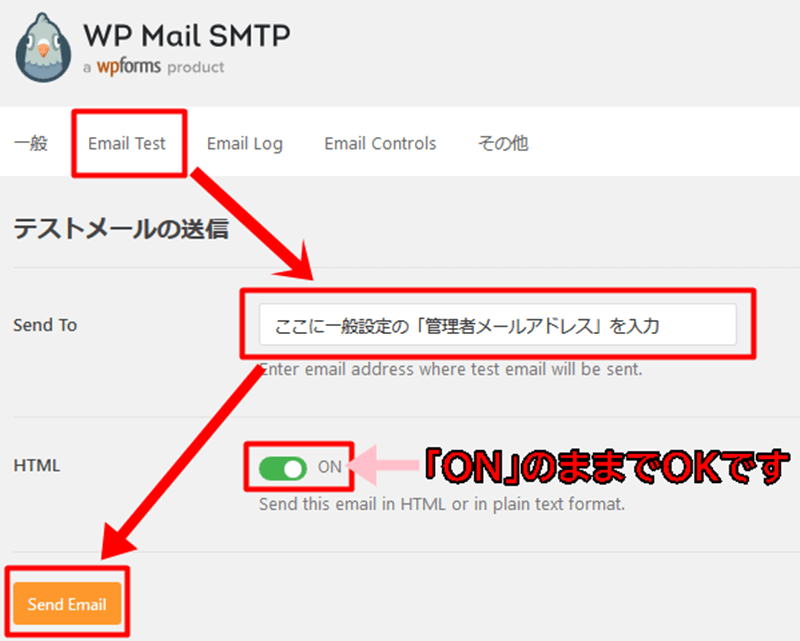
テストメールの送信が完了すると、以下のどちらかのメッセージが表示されます。
テストメールの送信が『成功』した場合

『WP Mail SMTP』テストメール送信成功時のメッセージ
「Test HTML email was sent successfully! Please check your inbox to make sure it is delivered. 」と表示された場合は送信成功です。
「Email Test」タブの「Send to」に入力した管理者メールアドレス宛に「WP Mail SMTP」からテストメールが届いていますので確認して下さい。
テストメールの送信が『失敗』した場合

『WP Mail SMTP』テストメール送信失敗時のメッセージ
「There was a problem while sending the test email.」と表示された場合は送信失敗です。
この場合はGoogleアカウントのセキュリティー設定を変更する必要がありますので、下記のように設定を変更して下さい。
上記手順を行った後、再度「テストメールの送信」を実施していただくと、「There was a problem while sending the test email.」というエラーが解消され、テストメールが送信されます。

無事にテストメールの送信成功を確認できれば、後は『お問い合わせフォームのテスト』をして終了です。
『Contact Form 7』で作成したお問い合わせフォームの送信テストを実施する
最後に『Contact Form 7』で作成したお問い合わせフォームからの送信テストを実施します。
ご自身のサイトのお問い合わせフォームに「名前」「メールアドレス」等を実際に入力し、送信ボタンを押して設定したアドレス宛にメールが届くことを確認しておきましょう。
下記画像は『Contact Form 7』を基本設定のまま使用した時に、お問い合わせフォームに入力された内容が実際のメールにどのように反映されるかをまとめたものです。
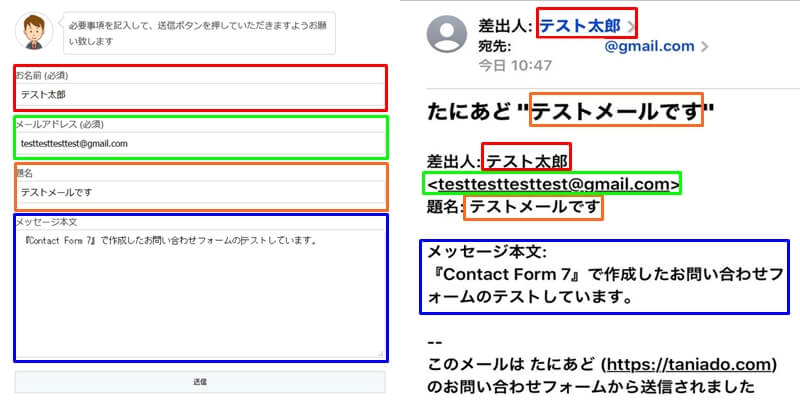
まとめ
今回は『WP Mail SMTP』を使って『Contact Form 7』のメールが届かない問題を解消する方法をご紹介させて頂きました。
お問い合わせフォームが正しく機能していないと「ユーザーからの要望」や「広告掲載の依頼」など、有益な情報を見逃してしまう可能性が出てきます。
プラグインの項目に英語表記などがあり、少し難しく感じるかもしれませんが今回の内容をまとめるとやることは下記の3つだけです。
- 『WP Mail SMTP』をインストールし、設定を完了する。
- 『WP Mail SMTP』のメールテストを実施する。
- 『Contact Form 7』で作成したお問い合わせフォームからの送信テストを実施する。
上記3つのことを記事の通り1つ1つ設定していただければ、お問い合わせフォームからのメールが確実に届くようになりますので、あなたのサイトを見てくれる方々の声を聞き逃さないためにも早めに問題を解消しておきましょう。

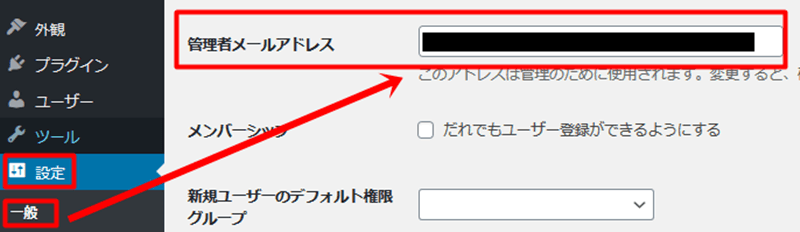
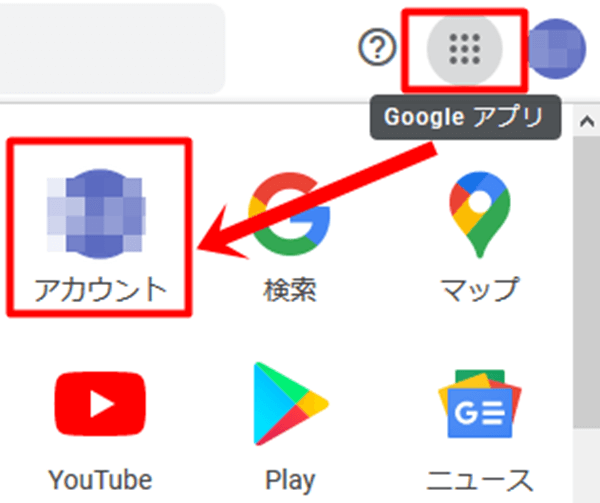
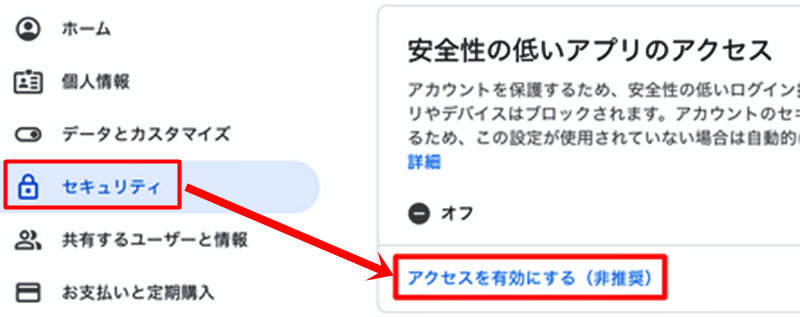
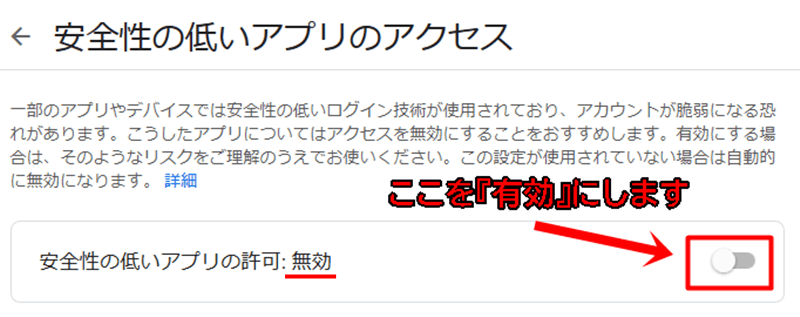

コメント