この記事では、Search Regexというプラグインを使って、広告挿入用のショートコードを記事内から一括削除する方法を書いています。

今回の方法を使えば、これまでに投稿した全ての記事から必要のない文言やコードを一括削除できますよ。
これまで当サイトでは『functions.php』を編集し、広告挿入用に” [adsense] ”というオリジナルのショートコードを作成していました。
このショートコードを記事作成時に都度記述して広告を表示していたのですが、WordPressのテーマ変更に伴い、オリジナルのショートコードは完全に不要となりました。
全ての記事から手作業で” [adsense] ”を削除していくのは大変ですので【Search Regex】という一括置換プラグインを使って、ショートコードを一括削除しました。
Search Regexプラグインで広告挿入用のショートコードを記事内から一括削除する方法
早速ですが、Search Regexプラグインで広告挿入用のショートコードを記事内から一括削除した方法をご紹介していきます。
Search Regexプラグインをインストール→有効化
まずは、Search Regexプラグインをインストールし、有効化します。
インストール手順は不要という方は「Search Regexプラグインで広告挿入用のショートコードを記事内から一括削除する」へお進み下さい。
WordPressに慣れている方で、簡単な説明だけで理解できるという方は「【ショートコードを記事内から一括削除する方法まとめ】」をご確認下さい。
【ダッシュボード画面からインストールする場合】
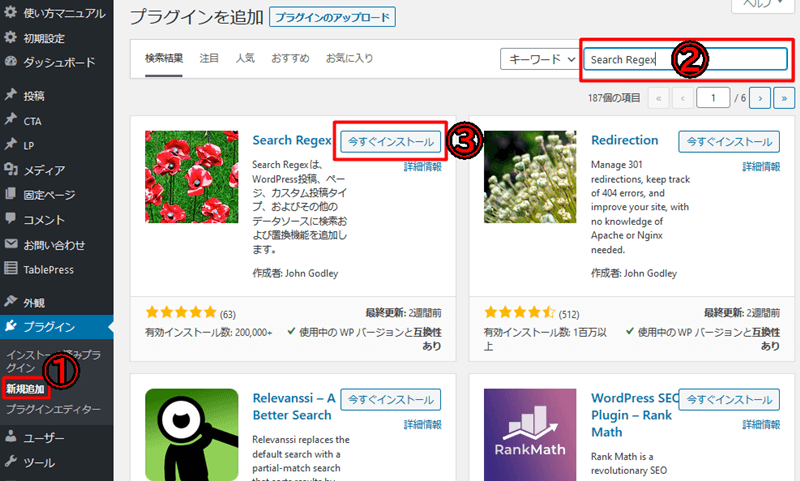
①.WordPressダッシュボード→プラグイン内にある【新規追加】をクリック。
②.『プラグインを追加画面』のキーワード検索で「Search Regex」と入力。
③.「Search Regex」プラグインの横に表示されている【今すぐインストール】をクリック。
【プラグインをダウンロードしてインストールする場合】
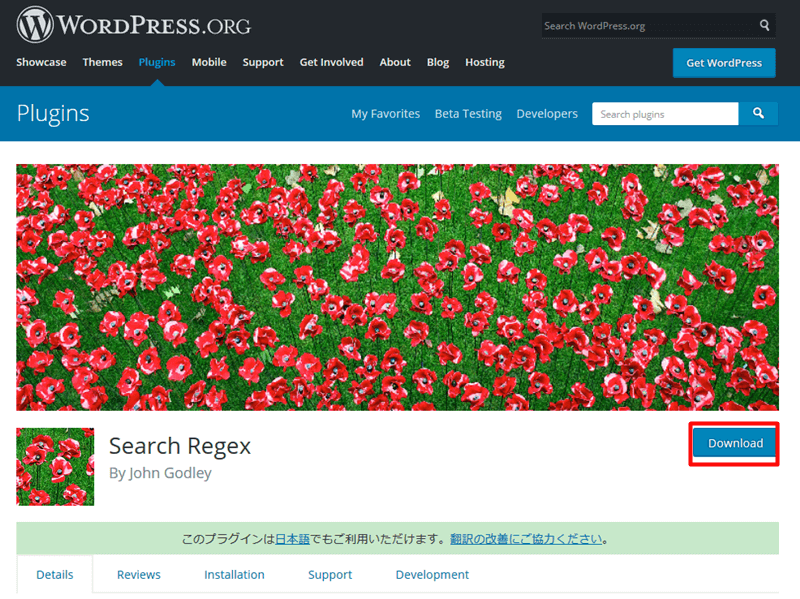
「Search Regex」プラグインをダウンロードしてインストールする場合は、下記のリンクからダウンロードすることができます。

「Search Regex」プラグインのインストール完了後、プラグインを有効化します。
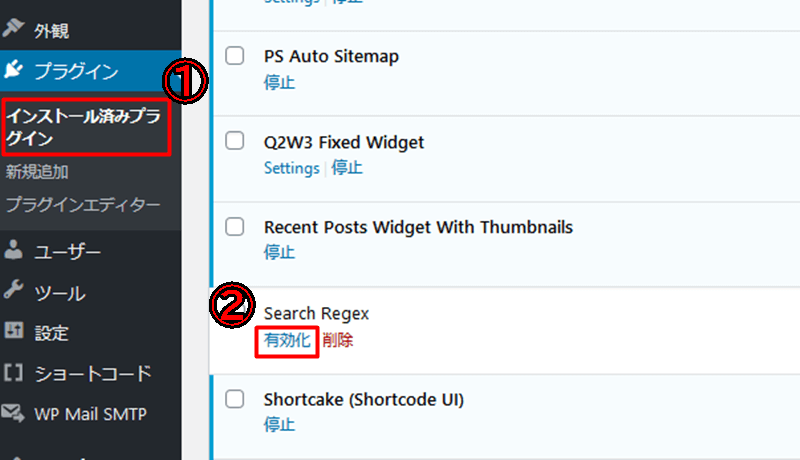
①.WordPressダッシュボード→プラグイン内にある【インストール済みプラグイン】をクリック。②.インストール済みプラグイン一覧から「Search Regex」を探し【有効化】をクリック。
Search Regexプラグインで広告挿入用のショートコードを記事内から一括削除する
インストール→有効化が完了すると、WordPressダッシュボード→ツール内に【Search Regex】という項目が追加されていますので、クリックします。
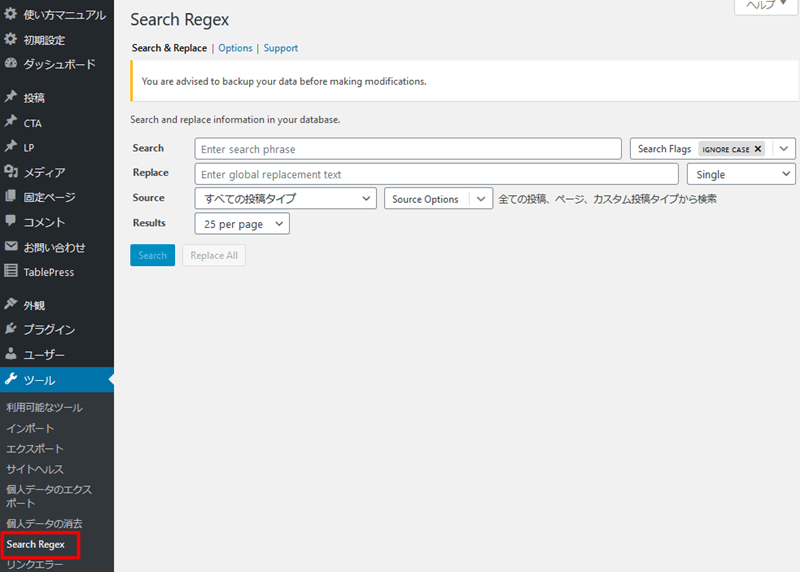
1.【「Source」の項目を設定】
「Search Regex」の画面が表示されますので、まずは「Source」の項目を設定します。
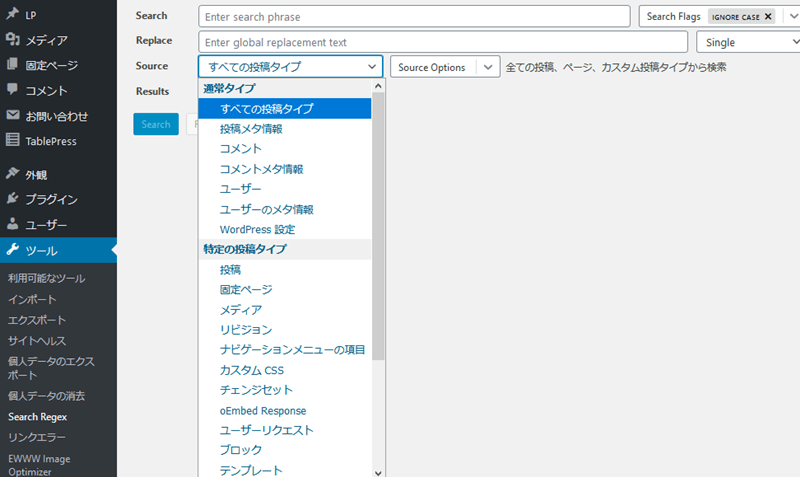
「Source」の項目では、どこを検索・置換の対象とするのかを設定できます。
基本的には、デフォルト設定の「すべての投稿タイプ」のままで問題ないかと思いますが、もしショートコードを削除したくないページ等がある場合には、下記の中から【投稿のタイプ】を選択して下さい。
選択できる【投稿のタイプ】は下記の通りです。
「通常タイプ」
・すべての投稿タイプ(デフォルト設定)
・投稿メタ情報
・コメント
・コメントメタ情報
・ユーザー
・ユーザーのメタ情報
・WordPress設定
「特定の投稿タイプ」
・投稿
・固定ページ
・メディア
・リビジョン
・ナビゲーションメニューの項目
・カスタムCSS
・チェンジセット
・oEmbed Response
・ユーザーリクエスト
・ブロック
・テンプレート
・コンタクトフォーム
・CTA
・LP
2.【「Results」の項目を設定】
次に「Results」の項目を設定します。
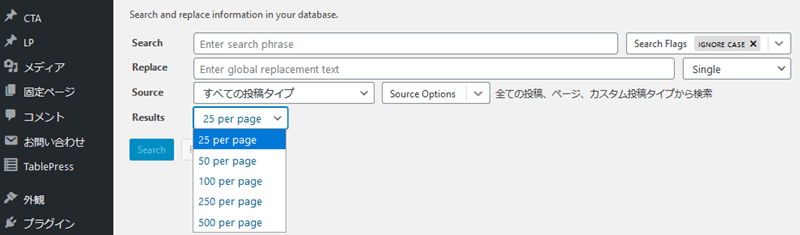
「Results」の項目では、一度に置換・削除する上限値を設定できます。
上限値は「25」「50」「100」「250」「500」件から選択できます。
デフォルトの「25per page」では、25件しか一度に置換・削除することができませんので、最大の「500per page」に設定してください。
もし「500per page」でも足りないほど記事があるサイトの場合は、次の項目でご紹介する作業を繰り返し行うことで対応可能です。
また「500per page」で読み込み等のエラーが出た場合は、上限値を少し下げてから再実行すると上手くいきます。
3.【「Search」と「Replace」を入力する】
*2020/6/12追記
『Search Regex』プラグインの更新が行われ、各項目が日本語に対応しました。
この項目の説明画像のみ、新バージョンのものに差し替えています。
「Source(検索・置換の対象)」と「Results(置換・削除する上限値)」を設定した後、「Search (検索する文字列)」と「Replace(置換する文字列)」を入力します。
注意「Search(検索)」または「Replace All(全て置換する)」ボタンを押す前に、次項「「Search」または「Replace All」ボタンを押す」を必ずご確認下さい。
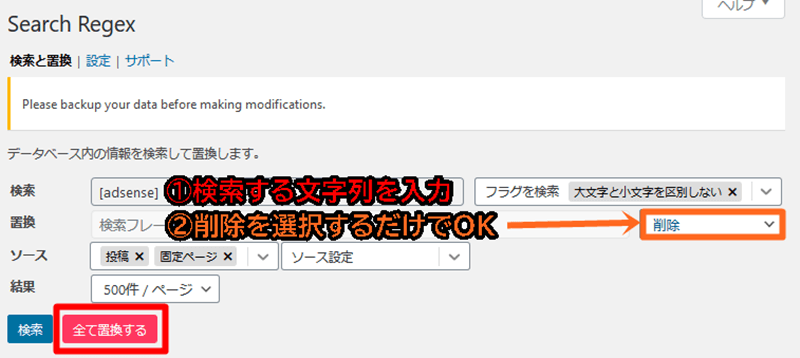
今回は、オリジナルのショートコード” [adsense] ”を削除することが目的ですので下記のように入力しました。
・「Search(検索する文字列)」: [adsense]
・「Replace(置換する文字列)」:空白のまま(*一括削除の場合は空白のままにして下さい)
→プラグインの更新があり「置換(*旧:Replace)」の横にあるプルダウンで「削除」を選択出来るようになりました。(この項目のみ説明画像を差し替え済です)
4.【「Search」または「Replace All」ボタンを押す】
「Search(検索する文字列)」と「Replace(置換する文字列)」を入力した後、「Search」または「Replace All」ボタンを押します。
・「Search」ボタン:「Search」に入力した文字列と一致する結果を表示する。
*表示するだけで置換・削除は行われません。
・「Replace All」ボタン:「Search」に入力した文字列と「Replace」に入力した文字列を置換する。
*クリックするとすぐに置換・削除が実行されます。
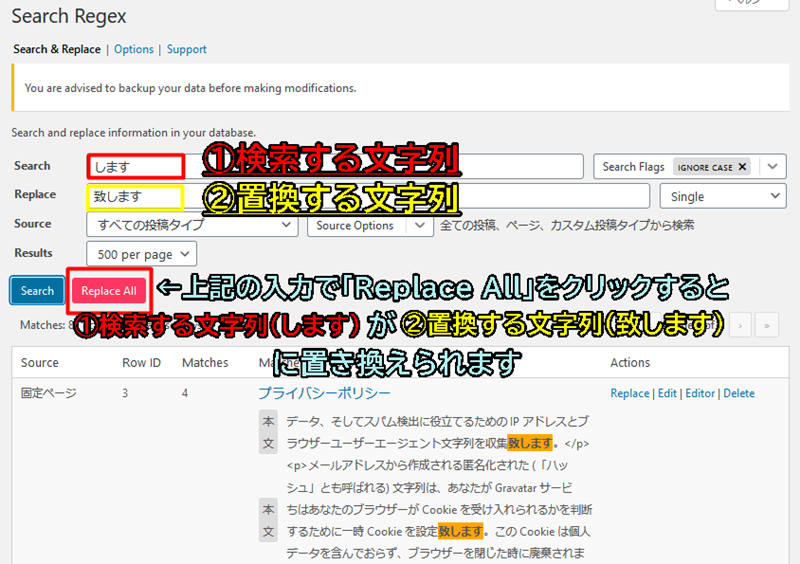
上画像の場合、「Search」に【します】「Replace」に【致します】と入力されていますので、この状態で「Replace All」ボタンをクリックすると【します】が【致します】に置き換えられます。
ですので「Replace」を【空白】にしておけば、「Search」に入れた文字列が【空白】に置き換えられ、結果一括削除ができるという仕組みになります。
1つずつ置換・削除をすることもできます
「Search Regex」には、1つずつ内容を確認しながら置換・削除を行う方法もあります。
【1つずつ置換・削除する方法】
1.「Search(検索する文字列)」と「Replace(置換する文字列)」を入力した後、「Search」ボタンをクリックする。
2.「Search」に入力した文字列と、「Replace」に入力した文字列を置換した結果が一覧で表示されます。
3.オレンジ色で表示された置換後の内容を確認し、間違いなければすぐ横にある「Replace」をクリックすると置換処理が実行されます。
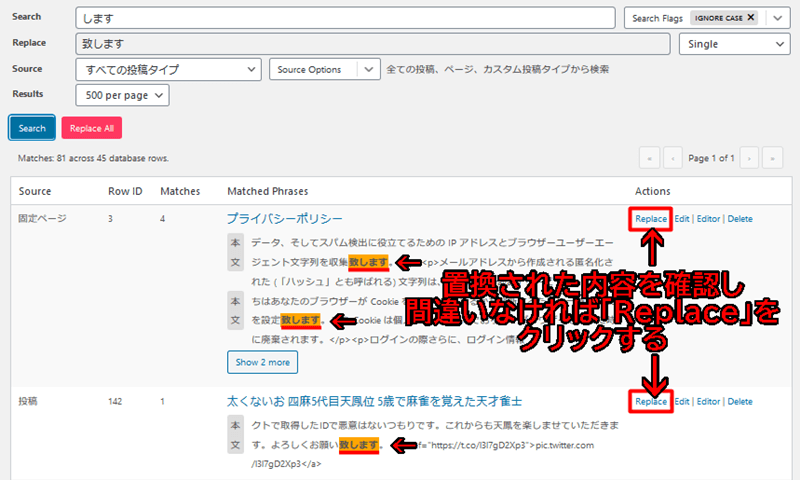
Search Regexプラグイン まとめ
今回は「Search Regexプラグインでショートコードを記事内から一括削除」ということで、記事内の不要な文言やコードを一括削除する時に使える方法をご紹介させて頂きました。
色々な状況に応用できるよう細かく説明した為、少し長くなってしまいましたが、ショートコードを記事内から一括削除する方法だけを短くまとめると下記のようになります。
1.Search Regexプラグインをインストールし有効化。
2.「Results(結果)」を「500per page(500件/ページ)」へ変更。
3.「Search(検索)」に削除したいショートコードを入力。
4.
→
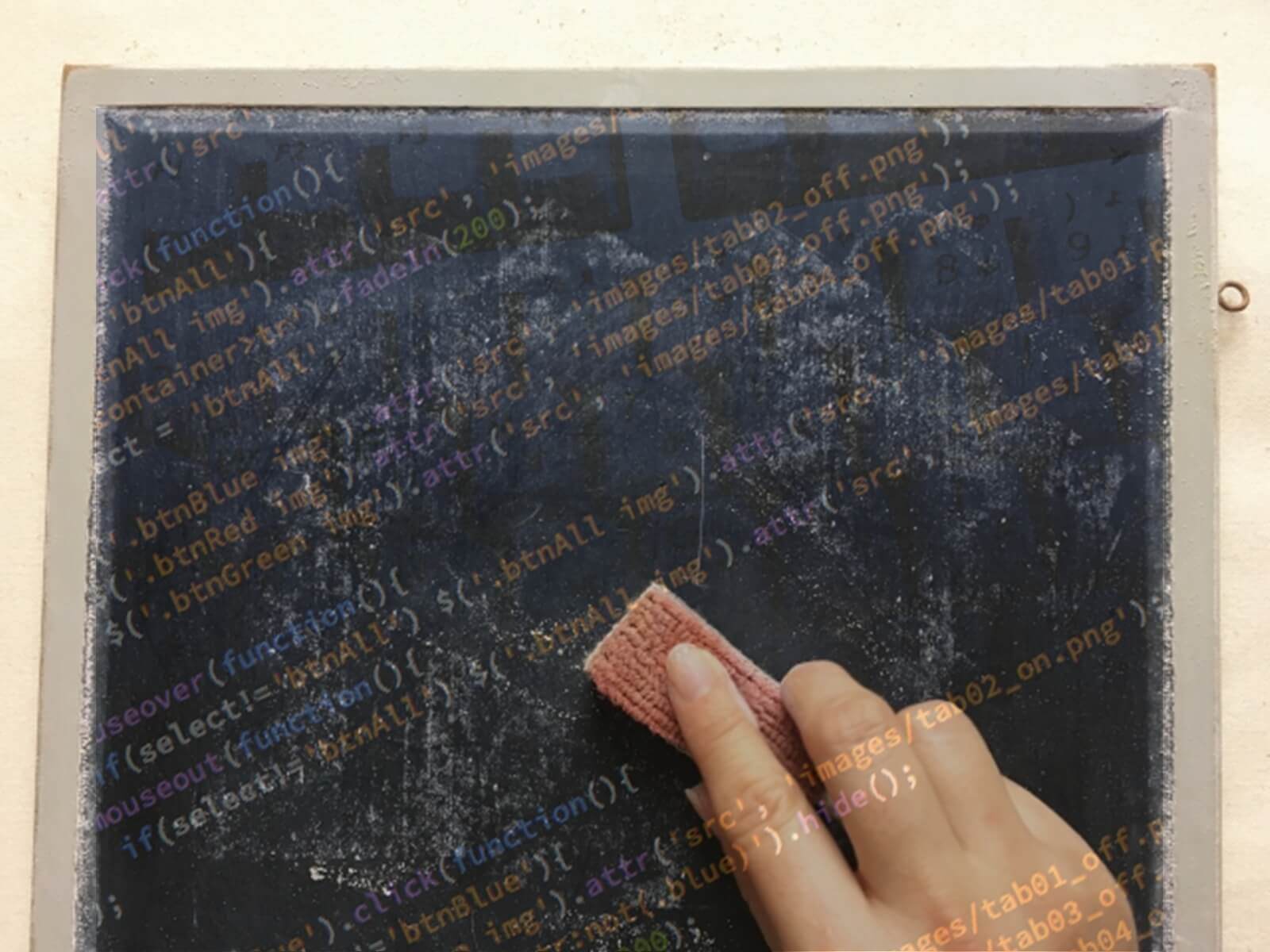
コメント